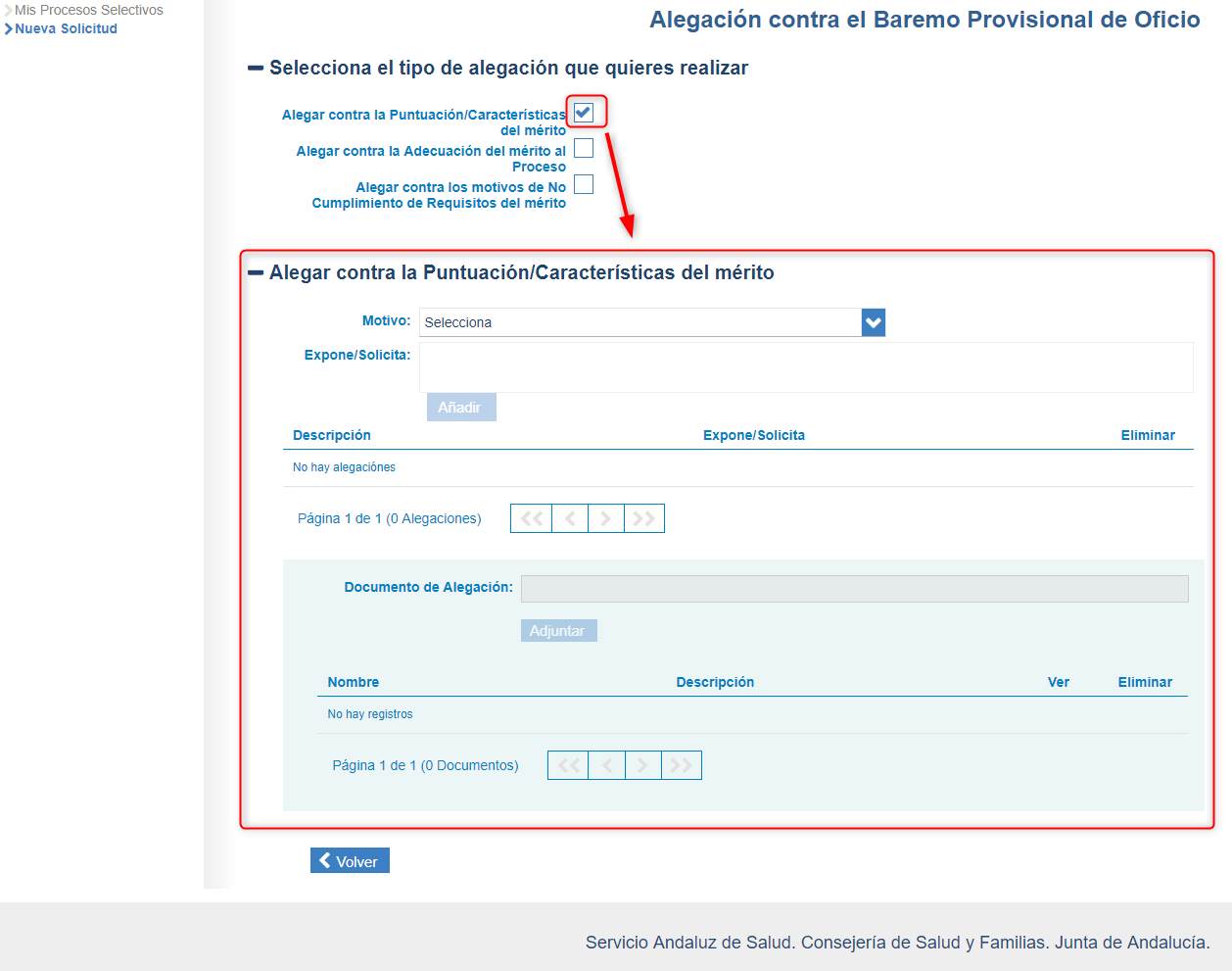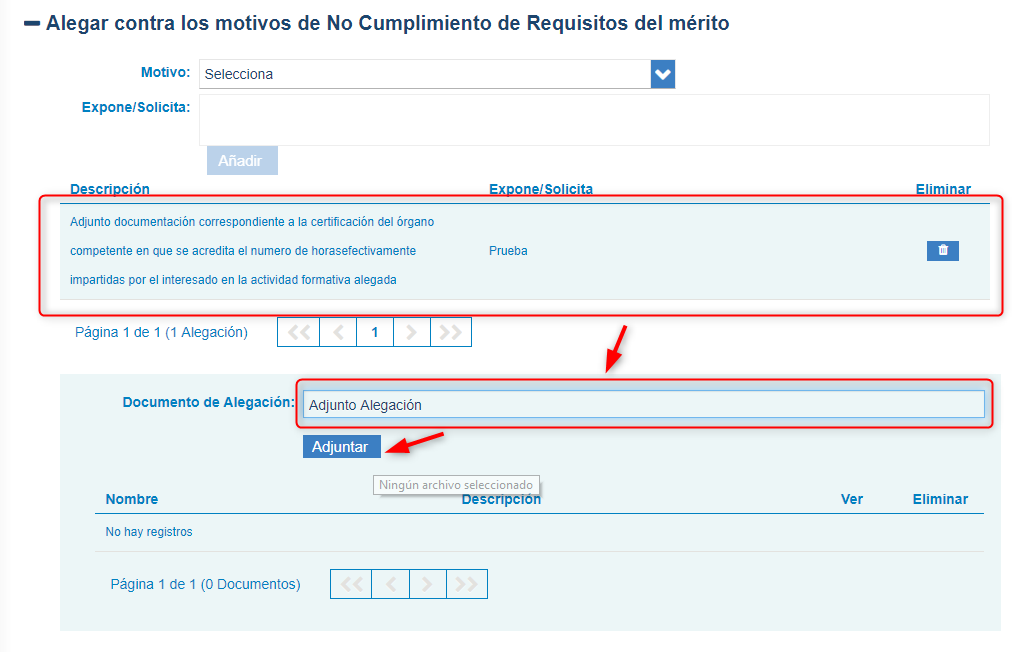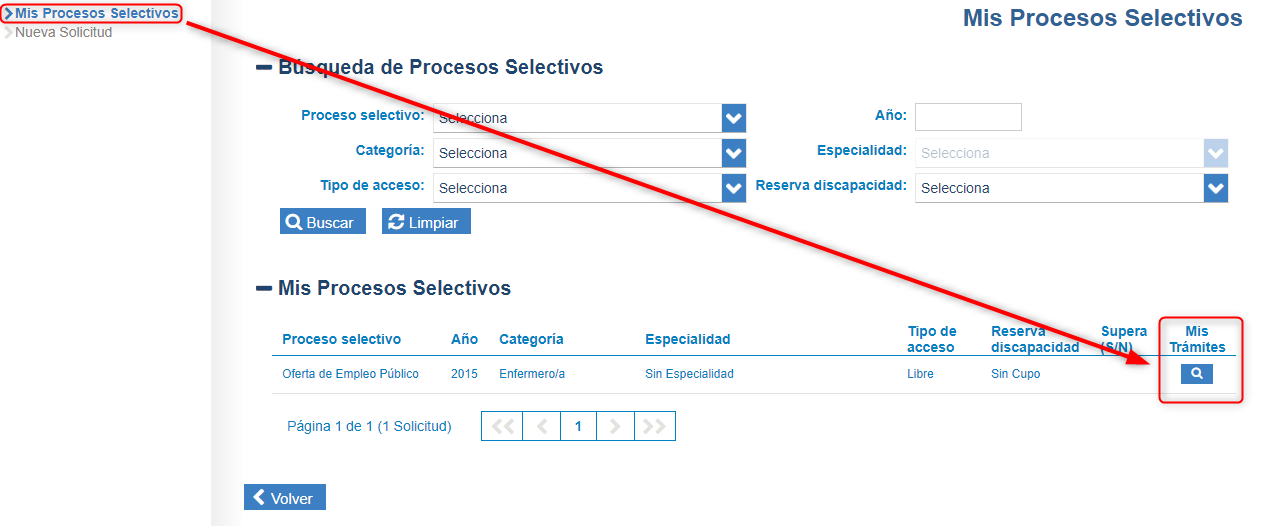Preguntas y respuestas: Alegaciones al Baremo provisional. OEP 2013-2015 y sobre la obtención del certificado de examen.
El SAS ha incorporado en su web una serie de preguntas y respuestas acerca de las alegaciones al Baremo Provisional durante los periodos habilitados para ello en la OEP 2013-15, así como la forma de obtener el certificado de examen en las pruebas realiza
Será posible realizar alegaciones al Baremo Provisional durante los periodos habilitados para ello desde el botón “Alegar” en el Baremo Provisional desde la ventana de “Mis trámites”.
Cuando pulsas el botón “Alegar” la VEC te crea una solicitud para el trámite de tipo “Alegación al Baremo Provisional” en estado Borrador, hasta que realices la Presentación o Registro de la solicitud podrás realizar todas las modificaciones que consideres necesarias. Recuerda que tendrás que presentarla o registrarla dentro del plazo habilitado para ello.
Para acceder a tu solicitud en estado borrador puedes pulsar en el botón “Ver” en la solicitud, la tienes más accesible en el apartado “Mis últimos trámites”.
En esta solicitud podrás ir añadiendo todas las alegaciones que consideres necesario sobre los méritos incluidos en el Baremo Provisional, de forma que sólo presentarás una solicitud que incluya todas las alegaciones a tu baremo provisional.
Una vez Presentada o Registrada, si necesitas realizar una nueva solicitud podrás partir de la última Presentada o Registrada y modificarla, ten en cuenta que cada vez que presentes o registres una solicitud, si tienes una anterior, pasará a estado Anulada.
IMPORTANTE
Tu solicitud de Alegación al Baremo Provisional se crea en estado Borrador, cuando la presentas o registras pasa a estado Presentada o Registrada.
Sólo puedes tener una solicitud de Alegación al Baremo Provisional Presentada o Registrada, si haces una nueva se anula la anterior.
Cuando creas una nueva se parte de la última Presentada o Registrada que realizaste, el borrador contendrá toda la información de ésta última.
Podrás presentar o registrar todas las solicitudes que desees dentro del plazo habilitado para ello (se irán anulando las anteriores).
Si has presentado alguna alegación desde el sistema SOLICITA (sistema no disponible desde el 21/06/2018) sigue siendo válida y no se va a anular.
Al pulsar sobre el botón “Alegar”, la VEC crea un trámite de tipo Alegación al Baremo Provisional. La ventana es análoga a la de Consulta del Baremo Provisional, la diferencia es que dispones de un botón por cada línea del baremo provisional que te permite realizar las alegaciones que necesites a la misma.
Al lado de este botón tienes información que te indica si ya has escrito alguna alegación al mérito anexado, si es así se mostrará “SI”, si no has realizado ninguna alegación se mostrará “NO”.
RECUERDA
La puntuación asignada al mérito en un apartado depende de:
-
El valor de las fechas de inicio y fin, el centro y los valores de las características que informaste al darlo de alta o ha modificado el tribunal según el baremo publicado.
-
Si el mérito cumple los requisitos requeridos (Cumple requisitos = SI)
-
Si el mérito es adecuado al proceso (Adecuado al proceso = SI)
-
Los máximos de puntuación/horas que se establecen en la convocatoria.
Si el mérito tiene asignados 0.00 puntos o un valor distinto al que te habías autobaremado, para conocer las razones debes consultar:
- Las observaciones al cálculo y los datos del mérito desde los botones
 y
y  de la columna Puntuación.
de la columna Puntuación. - Si se indica NO en la columna de Cumple Requisitos revisa los motivos desde el botón

- Si se indica NO en la columna Adecuado al Proceso revisa los motivos desde el botón

Podrás realizar más de una alegación sobre la misma línea del baremo provisional si lo consideras necesario. Tendrás que ir haciéndolas de una en una. Para ello basta con pulsar “Alegar”, la VEC te muestra una ventana en la que puedes seleccionar el tipo de alegación:
En función de los tipos que selecciones la VEC te mostrará los apartados en los que tienes que realizar cada alegación. Si ya tienes alguna alegación creada podrás visualizarla o eliminarla.
-
Alegar contra la Puntuación/Características del mérito. Marca esta opción para las alegaciones contra la puntuación asignada al mérito en el apartado y/o los valores en las características del mérito que ha modificado el tribunal.
-
Alegar contra la Adecuación del mérito al Proceso. Marca esta opción para las alegaciones contra los motivos por los que el tribunal ha considerado que el mérito no es adecuado al proceso.
-
Alegar contra los motivos de No Cumplimiento de Requisitos del mérito. Marca esta opción para las alegaciones contra los motivos por los que el tribunal ha considerado que el mérito no cumple los requisitos requeridos.
Cuando hayas marcado el/los tipo/s de alegación/es que quieras hacer, la VEC te muestra una ventana en la que tendrás que informar una serie de campos:
El primer paso es informar los campos siguientes:
-
Motivo: deberás seleccionar, de la lista que se te ofrece, el motivo que más se adecua a tu alegación. La lista que se muestra depende del tipo de alegación y de los motivos que ha indicado el tribunal.
-
Expone/Solicita: aquí podrás escribir el texto que consideres necesario anexo a la alegación.
Una vez rellenos los campos, pulsa en el botón “Añadir”:
Verás que la alegación se ha añadido a la tabla de tus alegaciones:
Si no es correcta puedes eliminarla pulsando en 
El siguiente paso es adjuntar a la alegación la documentación que consideres necesaria, para ello pulsa en la tabla de alegaciones sobre la alegación a la que quieras adjuntar la documentación, verás que la línea se marca en azul y que puedes escribir sobre los campos asociados al documento:
Para subir el documento el proceso es análogo a cuando lo hiciste para los méritos:
-
Informa el nombre del documento en el campo “Documento de Alegación”.
-
Pulsa “Seleccionar” para seleccionar el documento a adjuntar. Una vez seleccionado verás que en “Fichero” se muestra el nombre del documento que has seleccionado.
-
Pulsa “Añadir” para adjuntar el documento a la alegación.
-
Verás que el documento anexado se muestra en la tabla de documentos:
Puedes anexar todos los documentos que necesites repitiendo el proceso. Si lo deseas puedes eliminarlos pulsando en 
Para finalizar el alta de la alegación pulsa en “Guardar Alegación”, la VEC habrá guardado tu alegación con los documentos anexados y volverá a la ventana principal de la solicitud.
Podrás realizar este proceso las veces que consideres necesario sobre las líneas del Baremo Provisional que consideres necesarias.
Cuando determines que has incluido todas las alegaciones y has finalizado tienes que tramitar la solicitud, para ello pulsa en el botón “Presentar Alegación”
La VEC carga todos los componentes necesarios para realizar la presentación:
Y te muestra el documento de la solicitud para que lo revises antes de tramitarlo:
Para tramitarlo, según sea tu caso (tengas o no certificado digital) debes pulsar el botón de trámite correspondiente:
RECUERDA
Para finalizar el proceso tienes que tramitar la solicitud. Si no lo haces no habrás entregado nada (revisa que al finalizar tienes un trámite de tipo Alegación al Baremo Provisional en estado Presentado o Registrado)
Tienes que tramitarla dentro del plazo habilitado para ello, si lo haces fuera de plazo la VEC no te permitirá realizar la tramitación.
¿Cómo tramito con Certificado Digital? [volver]
El proceso es idéntico a cuando presentaste con Certificado Digital las solicitudes de entrega de méritos y subsanación. Al pulsar “Tramitar con Certificado Digital” la VEC cargará el componente de autofirm@
Después la VEC te solicitará tu certificado digital y al finalizar el proceso te mostrará el justificante de haberla presentado. El proceso es idéntico a cuando lo hiciste para la entrega de méritos y la subsanación, puedes descargarte o imprimir el justificante desde aquí:
Y la solicitud firmada desde el botón “Ver Solicitud”. Además, tendrás ambos documentos accesibles desde la ventana de “Mis Trámites” de la VEC.
¿Cómo tramito sin Certificado Digital? [volver]
Si no tienes Certificado Digital deberás pulsar “Tramitar sin Certificado Digital”, En este trámite vas a realizar el proceso de registro desde la VEC, no tienes que imprimir la solicitud y llevarla a un Registro Oficial. la VEC registrará la solicitud y al finalizar el proceso te mostrará el justificante de haberlo hecho.
Puedes descargarte o imprimir el justificante desde aquí:
Y ver la solicitud desde el botón “Ver Solicitud Original” y si sales de esta ventana, tienes accesible el justificante desde la ventana de “Mis Trámites” de la VEC:
La obtención de certificados de asistencia a examen se realiza desde el acceso a la Fase de Concurso situado en la ventana de entrada de la Ventanilla Electrónica de la Persona Candidata (VEC).
Para acceder necesitas disponer de Certificado Digital, Cl@ve permanente o Cl@ve PIN, si no dispones de ellos consulta en “¿Cómo accedo a la VEC para trámites de la Fase de Concurso?”
Una vez seleccionado el tipo de acceso e introducido tus credenciales, la VEC te muestra la ventana principal con todas las opciones que puedes realizar, selecciona “Obtener certificado de asistencia a examen”
La VEC te mostrará un listado con todos los exámenes a los que has asistido; la información de los asistentes al examen se incorpora la VEC en los días siguientes a la realización del mismo, si no estuviera disponible cuando accedas es posible que no esté incorporada, vuelve a intentarlo más tarde.
Para obtener tu certificado basta con que pulses en el botón “Generar Certificado” asociado al examen.
La VEC generará un documento firmado electrónicamente con la información de tu examen, puedes imprimirlo o descargarlo en tu equipo pulsando en los botones correspondientes arriba a la derecha.
Puedes ver el pie de la firma electrónica en el documento, también puedes validar la firma electrónica a través de la plataforma VALIDe a la que puedes acceder a través de la siguiente url: https://valide.redsara.es/valide/validarFirma/ejecutar.html
Tu certificado generado se queda guardado en la VEC, si necesitas volver a obtenerlo basta con que accedas a él desde el botón “Ver certificado”
RECUERDA
- La información de los asistentes al examen se incorpora la VEC en los días siguientes a la realización del mismo, si no estuviera disponible cuando accedas es posible que no esté incorporada, vuelve a intentarlo más tarde.
- Puedes validar la firma electrónica a través de la plataforma VALIDe a la que puedes acceder a través de la siguiente url: https://valide.redsara.es/valide/validarFirma/ejecutar.html
Fuente: SAS